Cura d’Ultimaker – Un slicer gratuit de longue date
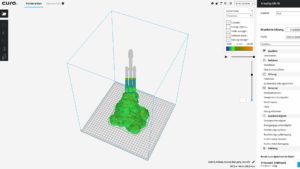 Au début, les experts te rebattent les oreilles avec de nombreux termes et noms de logiciels, tu ne sais plus où est l’avant et l’arrière. Dans cet article du guide de l’impression 3D, je te présente le slicer Cura d’Ultimaker. Tu y apprendras comment démarrer avec le slicer et comment préparer ta première impression.
Au début, les experts te rebattent les oreilles avec de nombreux termes et noms de logiciels, tu ne sais plus où est l’avant et l’arrière. Dans cet article du guide de l’impression 3D, je te présente le slicer Cura d’Ultimaker. Tu y apprendras comment démarrer avec le slicer et comment préparer ta première impression.
Ultimaker Cura Qu’est-ce qui se cache derrière ce slicer et comment l’installer ?
Cura est un logiciel d’impression ou de slicing qui offre la possibilité de convertir un fichier numérique présent sur l’ordinateur en un format(code G) que l’imprimante 3D peut comprendre. Pour ce faire, elle découpe un modèle 3D en couches.
Le logiciel est proposé gratuitement en open source par le fabricant néerlandais d’imprimantes 3D Ultimaker B. V. et une énorme communauté Cura, et est régulièrement mis à jour. Elle permet à la fois de revenir aux paramètres par défaut et de bricoler les paramètres de l’imprimante 3D. Dans les paramètres de langue, il est possible de passer de l’anglais à l’allemand, ce qui te simplifie bien sûr considérablement l’utilisation. Dans cet article, je vais parler de la version 3.2.1 d’Ultimaker Cura. Si quelque chose de fondamental change dans les prochaines versions, l’article sera certainement révisé 🙂

En général, on distingue trois étapes dans l’impression 3D. Il s’agit notamment de
- la modélisation,
- l’exportation de fichiers 3D et
- le découpage des exportations de fichiers.
Lors de la modélisation – par exemple avec les programmes 123D Design ou Autodesk Fusion 360 – ceux-ci génèrent leur propre format de fichier, qui peut également être exporté. Si le modèle a été créé, il doit donc être exporté dans un fichier STL, OBJ ou 3MF. Ces trois formats sont reconnus par Cura.
Que peut faire le Cura Slicer ?
Le logiciel Cura reconnaît les fichiers STL, OBJ et 3MF, les découpe et les sort sous forme de code G, qui peut à son tour être lu et traité par l’imprimante 3D. Pour ceux qui souhaitent renoncer à la modélisation, il est possible de télécharger des modèles prêts à imprimer sur des sites web tels que Thingiverse, MyMiniFactory ou Instructables, qui sont ensuite directement importés dans l’application Cura.
Si les imprimantes 3D utilisent le Fused Deposition Modeling (FDM), le Cura Slicer détermine comment les couches du modèle 3D souhaité sont placées sur le lit d’impression et crée sur cette base des instructions (codes G) pour l’imprimante 3D. Tu peux lire dans cet article comment le code G est généré exactement.
Comme chaque imprimante 3D en kit et même prête à l'emploi présente un équipement et une configuration différents, Ultimaker Cura doit connaître les détails de chaque matériel. C’est pourquoi, dès la configuration du logiciel, il est demandé quel modèle d’imprimante 3D sera utilisé. Si les données sont disponibles, il est alors possible de modifier la hauteur et l’épaisseur de la couche, mais aussi d’autres paramètres.
Comme la plupart des logiciels d’impression 3D, Cura permet de changer l’angle de vue de l’espace de construction. Pour ce faire, il est possible de déplacer, de réduire et d’agrandir la zone de création. Pour naviguer dans la zone de construction de Cura, il suffit d’appuyer sur la touche Maj et de cliquer sur le bouton gauche de la souris. Pour faire pivoter la zone de build , appuie sur la touche Ctrl et clique avec le bouton gauche de la souris dans la zone de build. Sur Ubuntu et Mac, il suffit même d’appuyer sur le bouton gauche de la souris et de faire glisser en même temps. Tu peux agrandir la zone de construction en utilisant la molette de ta souris.
Quelles sont les fonctions spéciales du Cura Slicer ?
Cura Slicer permet de visualiser les modèles en trois versions différentes. La vue par défaut est la vue solide. Grâce à la fonction radiographie, tu peux voir où des retouches sont nécessaires. Si un objet présente des erreurs à un endroit, il convient de passer à la vue en couches. Avec les touches fléchées ou un curseur, tu peux passer sur toutes les couches à l’écran. Il est également possible de déterminer les paramètres que tu souhaites peut-être modifier ultérieurement, par exemple la hauteur de la couche, la puissance du ventilateur ou le débit de filaments.
La fenêtre de réglage Cura, située en haut à droite, est particulièrement importante. Ici, tu peux choisir entre autres les paramètres de l’imprimante, le filament utilisé, la hauteur de la couche et la densité de remplissageInfill). En même temps, il est possible d’adapter le remplissage (support). Si le modèle n’a pas de surplomb, le support peut être désactivé.
Une fois les paramètres ajustés, le modèle peut être imprimé. Pour ce faire, les données de Cura sont soit transférées sur une carte SD, soit envoyées directement à l’imprimante 3D. En même temps, le logiciel donne une estimation du temps nécessaire pour l’impression 3D. Il est maintenant possible de cliquer sur la commande d’impression ou d’insérer la carte SD dans le slot prévu à cet effet sur l’imprimante 3D. J’y reviendrai plus en détail ci-dessous.
Les paramètres personnalisés sont très importants. Ceux-ci sont divisés en sections
- la qualité,
- Boîtier,
- Remplissage,
- matériel,
- La vitesse,
- Refroidissement,
- Structure de soutien,
- adhérence de la plaque d’impression et
- Fonctions spéciales
divisé.
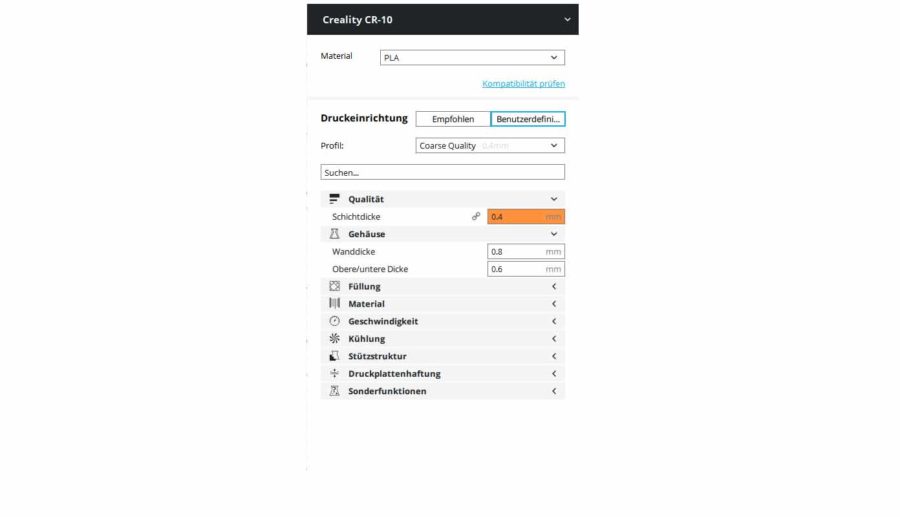
Les paramètres cachés constituent une autre rubrique. Pour ce faire, clique sur l’icône en forme de roue dentée à côté du titre de la section concernée. Au total, on y trouve environ 150 possibilités de réglage différentes.
Téléchargement et installation
Le logiciel Ultimaker Cura est compatible avec Microsoft Windows (Windows Vista et supérieur), Mac (Mac OSX 10.7 et supérieur), Linux et Ubuntu (Ubuntu 14.04 et supérieur).
Sur cette page web, tu trouveras un bouton pour télécharger gratuitement le logiciel Cura Slicer. Si tu cliques dessus, le système te demande d’abord à quoi tu veux utiliser Cura. Les domaines suivants apparaissent ici à titre de sélection (en anglais)
- Utilisation pédagogique,
- Projets personnels,
- Utilisation professionnelle et
- Je ne souhaite pas divulguer d’informations.
Remarque : si tu choisis le dernier point, il n’y a aucun inconvénient pour toi. Mais si tu veux aider un peu au nom de la statistique, tu peux choisir d’autres points en fonction de ton objectif.
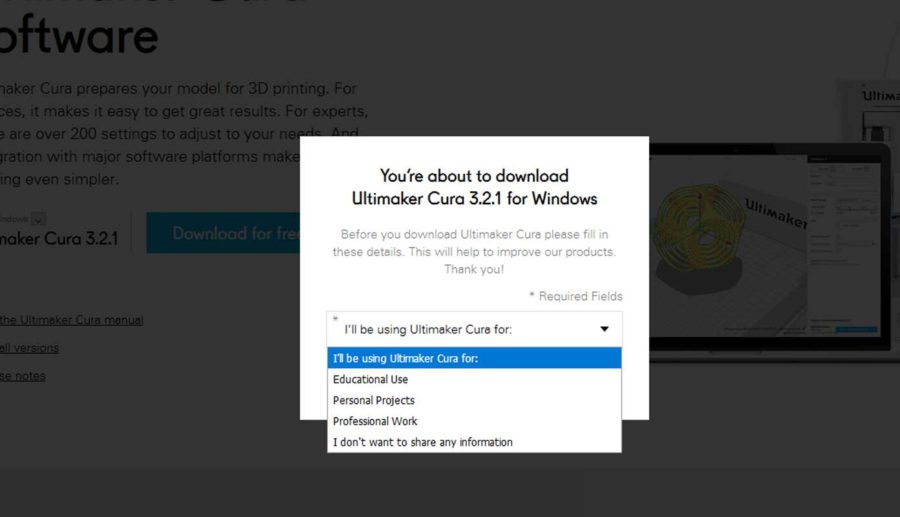
Si tu optes pour le choix « Projets personnels », tu seras interrogé sur ton domaine d’intérêt. Il s’agit entre autres
- l’art,
- Jeux de société,
- électronique,
- Ingénierie,
- La mode,
- Le modélisme,
- Do-it-yourself et hobby.
Dans l’étape suivante, il te sera demandé de sélectionner l’imprimante principale. Pour cela, Ultimaker Cura dispose déjà d’une liste complète de modèles. Mais tu n’en trouveras quelques-unes que sous la rubrique « Autres ».
Enfin, tu seras interrogé sur l’application que tu préfères. Il s’agit notamment de la fabrication de modèles conceptuels, de prototypes fonctionnels, de pièces destinées à l’utilisation finale, au moulage et à la coulée, de la fabrication de pièces de rechange et de l’utilisation pour l’enseignement ou les ateliers. Maintenant, il te suffit de choisir ton pays, d’indiquer ton nom et ton adresse e-mail. Une fois que tu as fait cela, le logiciel est téléchargé sur ton ordinateur.
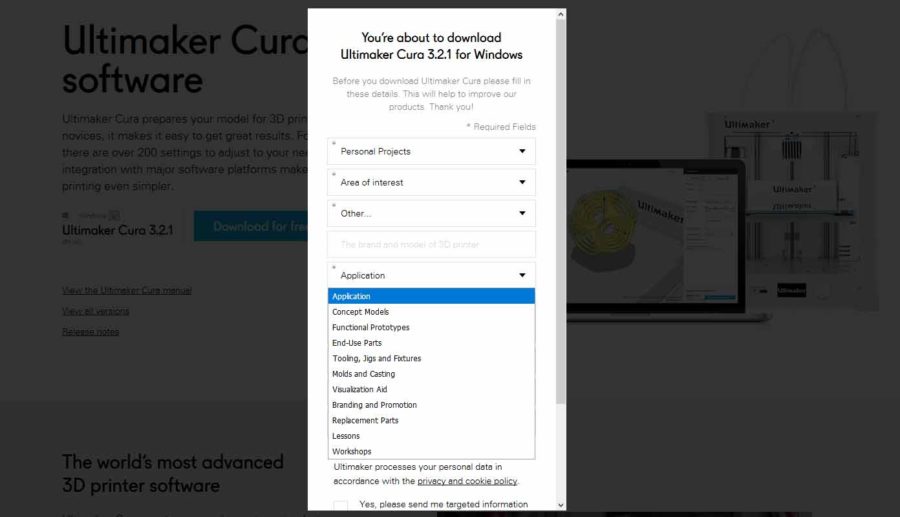
Si tu cliques sur la flèche de téléchargement en haut à droite de l’écran et que tu doubles-cliques sur le fichier téléchargé, l’assistant d’installation s’ouvre. Celui-ci te demande de choisir le répertoire de destination, de déterminer le dossier du menu de démarrage et de sélectionner les composants souhaités. En général, tu peux rester avec les paramètres par défaut et cliquer ensuite sur installer.
Conseil
Lorsque tu ouvres le logiciel pour la première fois et que tu cliques sur « Configuration », tu peux choisir la version en allemand au lieu de la version en anglais.
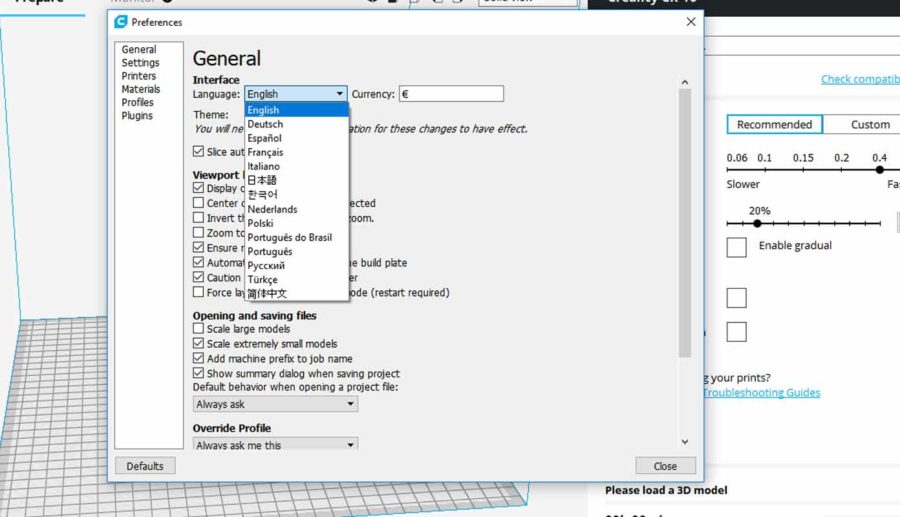
Démarrage rapide Cura
De nombreux fabricants d’imprimantes 3D ont déjà mis à disposition sur le site web de leur entreprise un lien vers la version préconfigurée du logiciel Cura pour le modèle d’imprimante correspondant. Cela facilite encore l’installation du logiciel.
Une fois le programme d’installation téléchargé, suis ses instructions. Au démarrage du logiciel, un assistant aide à le configurer correctement pour l’imprimante 3D concernée. Dans ce cas, il peut être nécessaire de sélectionner l’option « Autre » avant de devoir choisir à nouveau le profil d’impression prédéfini. Ensuite, l’ordinateur t’indiquera que l’assistance s’est terminée avec succès. Tu peux maintenant commencer à utiliser le logiciel.
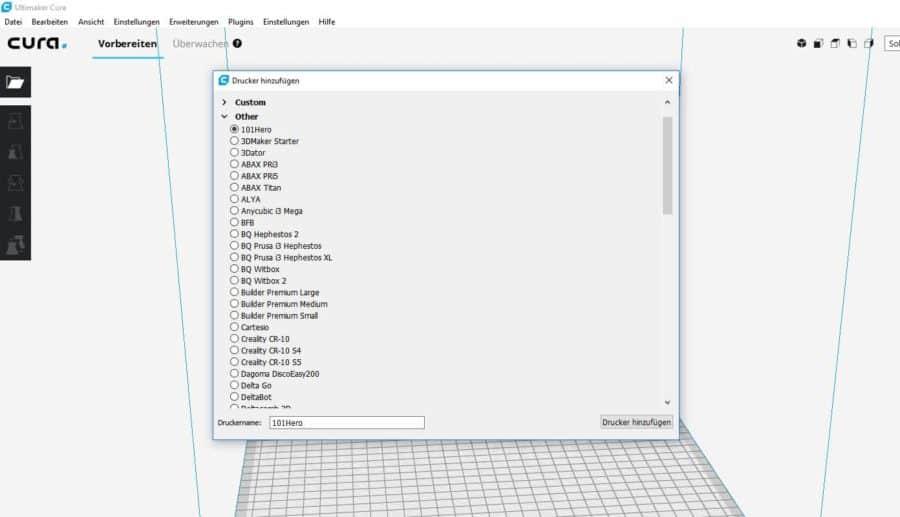
Sur l’écran, tu verras un bouton d’option à droite, tandis que la zone de travail tridimensionnelle se trouve à gauche. Cette dernière a les mêmes dimensions que ton imprimante 3D. Ici, tu as la possibilité d’inspecter le modèle 3D que tu as téléchargé ou que tu as conçu toi-même, de déplacer des pièces, de les faire pivoter et de les mettre à l’échelle.
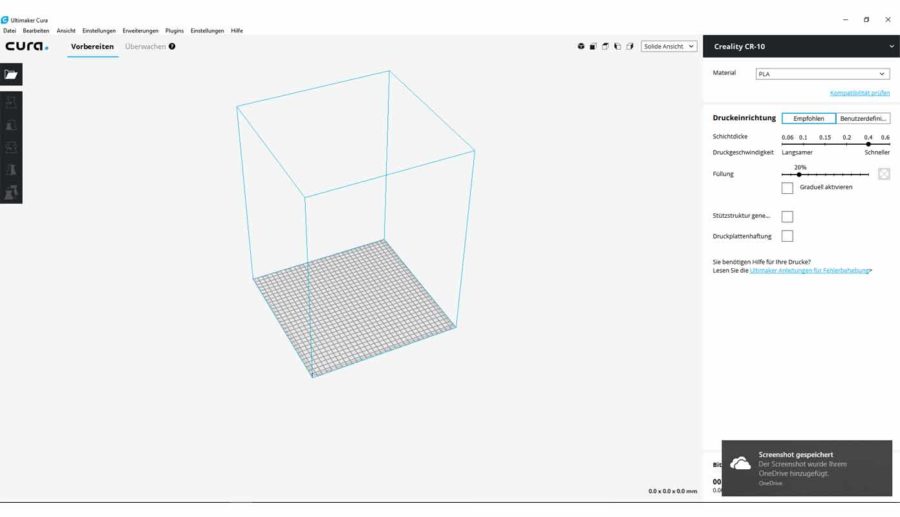
Si tu n’as pas encore beaucoup d’expérience en matière d’autoconstruction ou si tu aimes généralement utiliser des données préfabriquées, tu peux chercher sur des sites comme Thingiverse, MyMiniFactory ou Instructables les objets que tu souhaites réaliser et télécharger les fichiers sur ton ordinateur. :arrow : Regarde l’article« Modèles d’imprimantes 3D » à ce sujet.
Charger un fichier et le sauvegarder sur la carte SD
Pour télécharger un fichier, tu vas soit sur Fichier et ici Ouvrir un fichier, soit sur l’icône de dossier en haut à gauche et tu sélectionnes ensuite le fichier correspondant sur ton ordinateur. Tu peux ensuite les modifier sur ton ordinateur.
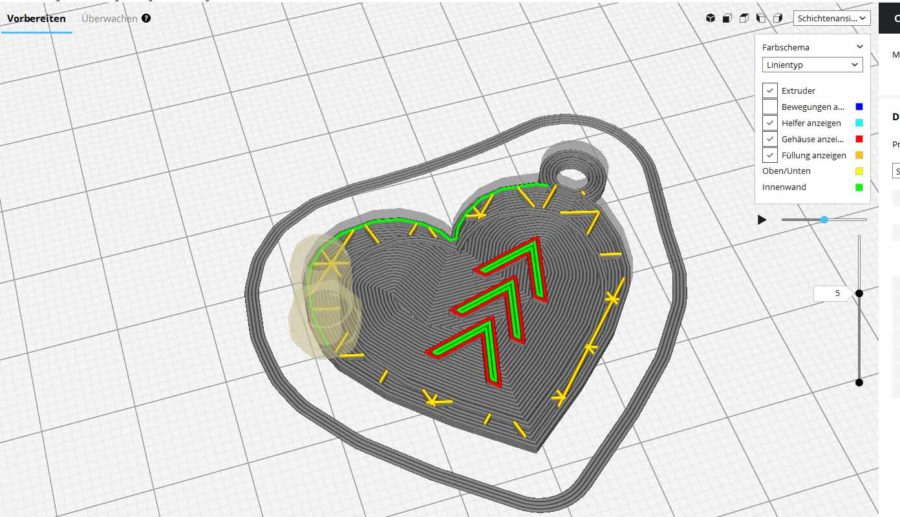
Si les données doivent être transmises au moyen d’une carte SD, tu insères celle-ci dans ton PC. Une icône de carte SD apparaît alors à gauche dans la zone de travail. Tu trouveras également des informations sur la longueur nécessaire du filament et son poids en grammes. Une fois les données sauvegardées, la carte SD peut être retirée et insérée dans l’imprimante 3D. Pour cela, tu vas dans le panneau de commande de l’imprimante sur « Print from SD » et tu y sélectionnes le fichier créé.
Petite parenthèse : tu peux également sauvegarder tes projets en tant que fichier .curaproject et avoir ainsi tous les paramètres du projet à portée de main pour d’éventuelles boucles d’optimisation.
Si ce n’est pas déjà fait, il ne te reste plus qu’à insérer le filament adéquat et tu peux commencer ta première impression 3D.
Il est probable que tu ne sois pas entièrement satisfait lors de la première impression. C’est pourquoi il est judicieux de ne modifier qu’un ou deux paramètres dans le logiciel, afin d’avoir un aperçu de l’impact que cela a sur la qualité. Au fil du temps, tu deviendras ainsi de plus en plus sûr de toi.
Et si tu es intéressé par l’impression 3D mais que tu ne possèdes pas encore d’imprimante 3D, je te conseille de lire les deux articles :arrow : Imprimante 3D en kit et Imprimante 3D prête à l'emploi.
