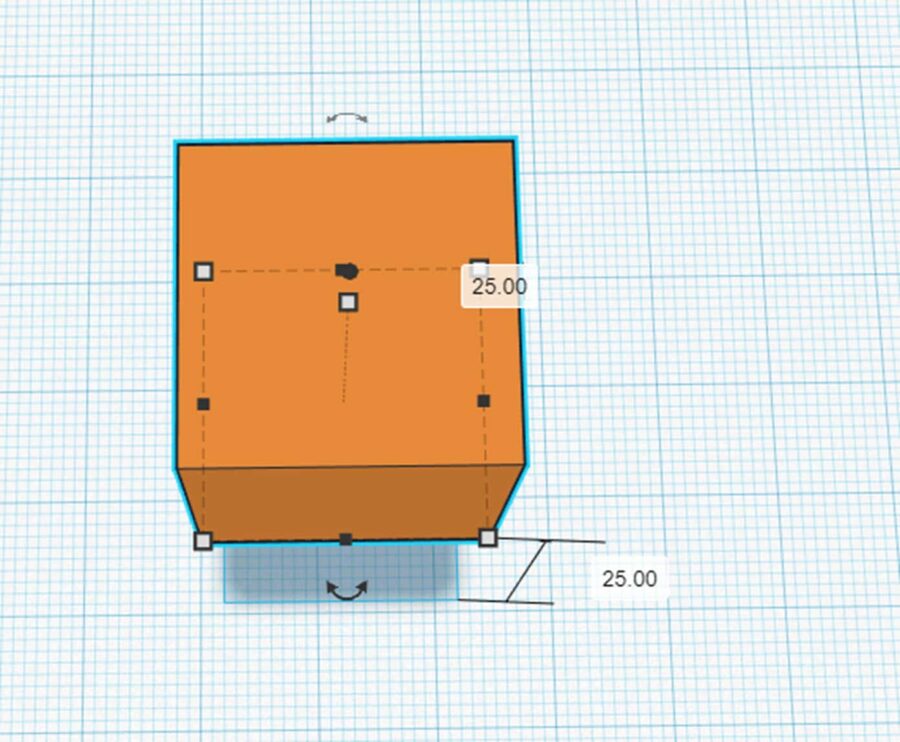Tutoriel Tinkercad – Obtenir rapidement un modèle imprimable
Tinkercad est un logiciel basé sur un navigateur qui permet de créer des modèles d’impression 3D plus ou moins complexes. Les avantages sont l’utilisabilité sans installation sur tous les systèmes d’exploitation, la manipulation enfantine et le guidage par menu clair. De plus, les modèles créés peuvent être facilement partagés, par exemple directement avec thingiverse ou MyMiniFactory.
Tu découvriras ici le menu et les fonctions de l’outil, puis tu concevras un porte-clés que tu pourras ensuite utiliser, par exemple, avec ton kit d’impression 3D (LINK). que tu peux imprimer chez toi.
Inscription sur Tinkercad.com
Pour pouvoir créer tes propres modèles et les imprimer ensuite, tu as d’abord besoin d’un compte Autodesk. Celui-ci est gratuit.
Sur la page d’accueil de Tinkercad.com, clique sur le bouton Enregistrer.
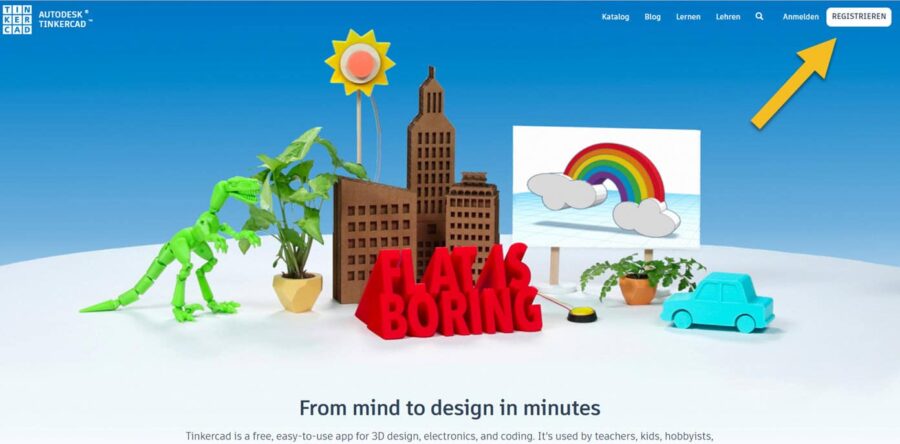
Ensuite, tu choisis ton pays et tu saisis ta date de naissance.
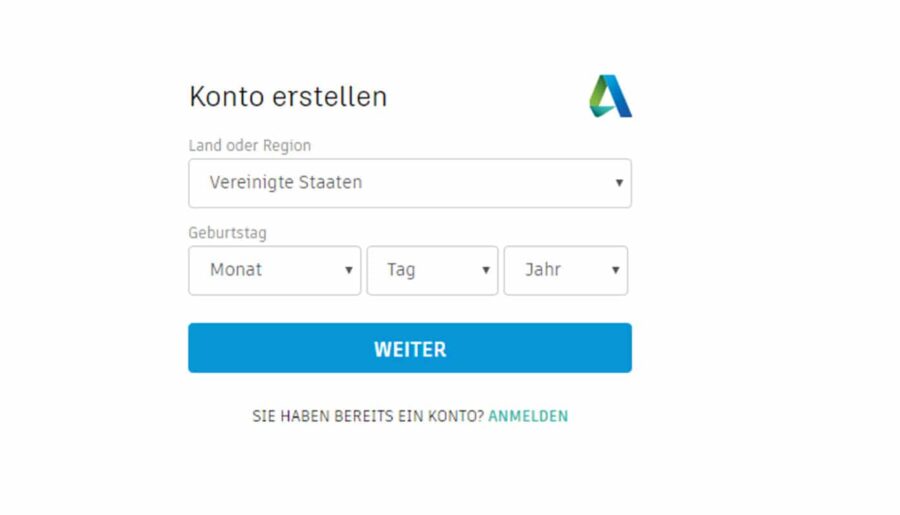
Maintenant, choisis un nom d’utilisateur et un mot de passe pas trop facile à deviner.
Si tu as moins de 13 ans, il te sera demandé d’entrer l’adresse e-mail de tes parents. Ceci permet à Tinkercad d’informer tes parents que tu souhaites t’y inscrire.
Clique maintenant sur CREER UN COMPTE
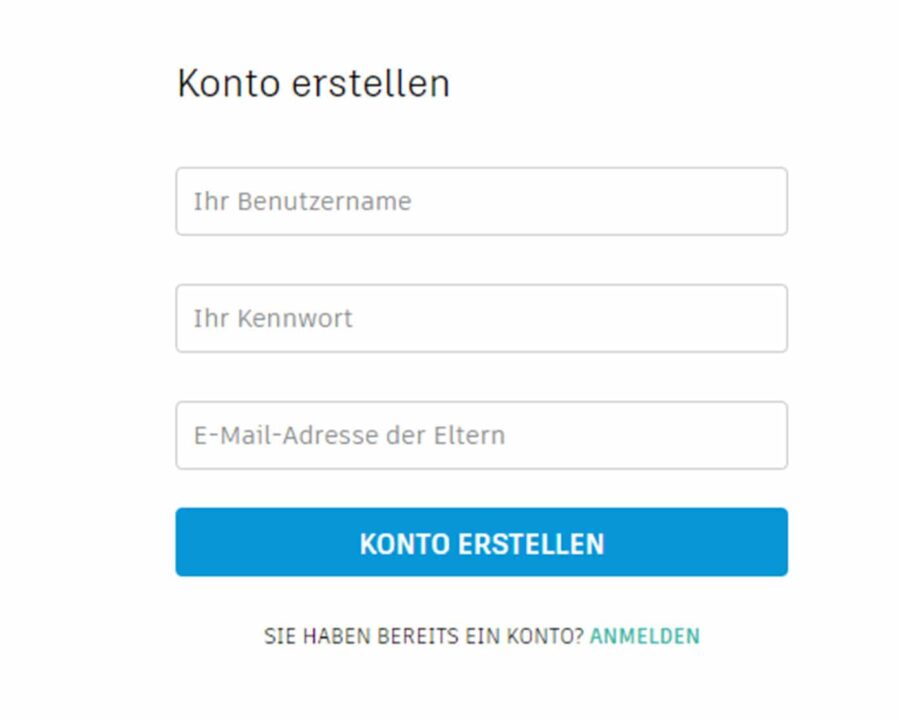
Une fois le compte confirmé, tu peux te connecter en cliquant sur « Connexion ».
Lors de la première connexion, tu peux suivre un tutoriel de Tinkercad. Mais tu peux y mettre fin à tout moment et continuer plutôt ici 😉
Dans la section Conceptions 3D, tes modèles 3D sont affichés. Lors de la création des modèles, Tinkercad génère ses propres noms, que tu peux éditer pendant la modélisation ou par la suite.
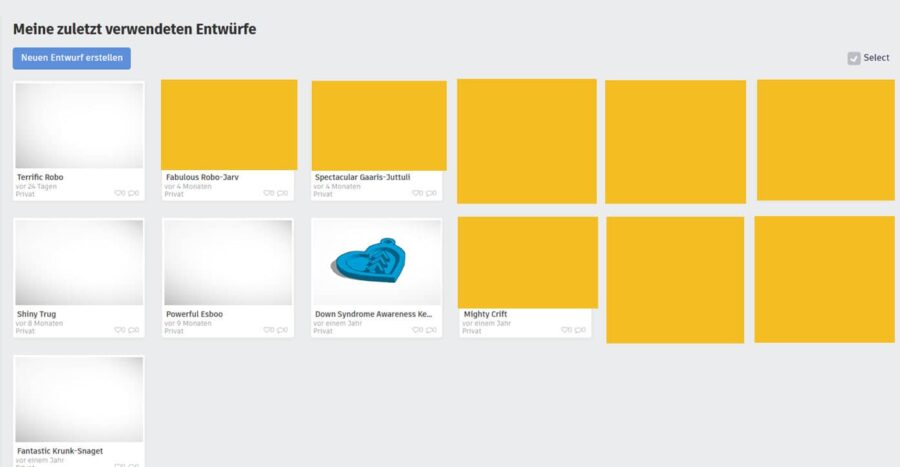
Clique ici sur Créer un nouveau projet.
L’espace de travail suivant s’affiche alors. Au centre se trouve le plan de travail, sur lequel tu crées et édites le modèle.
Autour, on trouve les domaines suivants :
- Nom du projet
- Fonctions générales
- Options d’affichage
- Options d’affichage et possibilités d’édition
- Outils de sélection du plan de travail ou de la règle
- Sélection de la catégorie de modèles
- Modèles de la catégorie de modèles concernée
- Paramètres de la grille
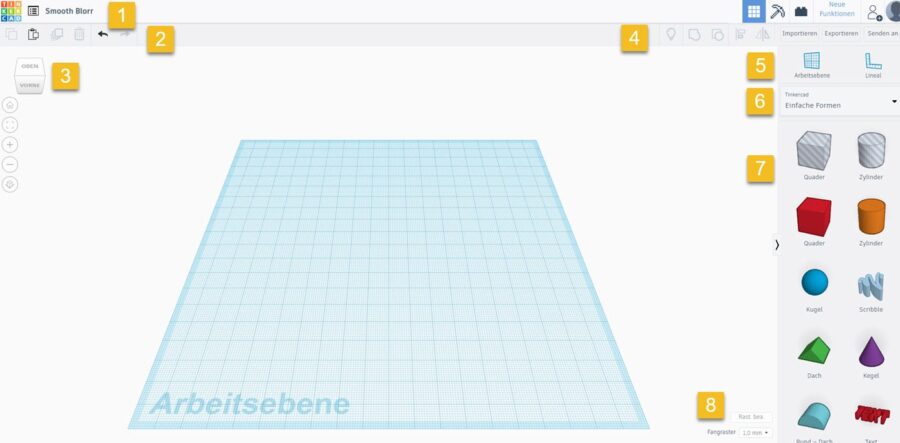
1 Nom du projet
Ici, tu peux facilement éditer le nom en cliquant sur le nom, ici Smooth Blorr.
2 Fonctions générales
Voici les fonctions (de gauche à droite)
- Copier
- Insérer
- Dupliquer
- Supprimer
- Annuler
- Restaurer
à trouver. Avec Annuler, tu peux à chaque clic annuler une étape déjà effectuée. Dans Rétablir, tu peux quasiment rétablir ce qui a été annulé.
3 options d’affichage
Dans cette section se trouvent les options qui te permettent de modifier l’affichage du plan de travail. Tu peux ainsi cliquer sur tous les coins, arêtes et surfaces nommées du cube pour changer ton point de vue.
En cliquant sur Haut , tu changes la vue en « Vue de dessus » et tu regardes le plan de travail depuis le haut.
4 Options d’affichage et possibilités d’édition
Tinkercad t’offre ici la possibilité de choisir les options suivantes :
- Tout afficher
- Regrouper
- Annuler le regroupement
- Alignement
- Basculer
et derrière, directement
- Importer (tu peux importer ici des fichiers 2D ou 3D aux formats .stl, .obj. ou .svg)
- Exporter (impression 3D : .obj et .stl ; découpe laser : .svg)
- Envoyer à (par exemple, directement à Autodesk Fusion 360 pour un traitement ultérieur dans un outil plus professionnel)
5 Outils de sélection du plan de travail ou de la règle
Tu peux déplacer le plan de travail avec cette fonction. Cela signifie que tu définis par exemple la surface d’un parallélépipède rectangle comme point zéro, afin que tous les nouveaux objets soient placés directement dessus et ne doivent pas être déplacés avant. (Nous en profitons plus loin)
La règle te permet de voir si les objets que tu as créés sont correctement espacés ou si tu dois encore les modifier. Si tu veux créer une table avec Tinkercad, tu peux ainsi répartir les pieds de la table de manière uniforme.
6 Sélection de la catégorie de modèles
En cliquant sur le champ, le menu suivant s’ouvre et te propose une multitude de catégories ou de catalogues dans lesquels tu peux ensuite choisir un moule ou même des modèles entiers.
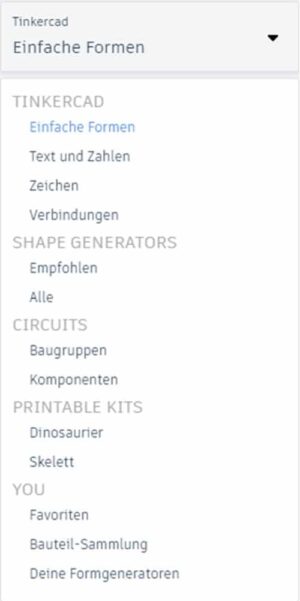
7 modèles de chaque catégorie de modèles
Si tu as choisi une catégorie de modèles, les objets correspondants sont affichés ici. Tu peux ensuite les faire glisser simplement avec la souris sur le plan de travail.
8 réglages de la grille
Dans les paramètres de la grille de Tinkercad, tu peux définir la taille du plan de travail et régler la taille de la grille de capture. Ainsi, plusieurs imprimantes 3D sont déjà réglées. Si le tien y figure, tu peux le choisir. La taille du plan de travail s’adapte alors en conséquence. Sinon, tu peux aussi saisir les valeurs toi-même.
Avec la grille d’accrochage, tu détermines en quelque sorte la distance à laquelle un objet doit être déplacé lorsque tu veux le déplacer avec la souris ou les touches fléchées. 1,00 mm est préréglé. Chaque fois que tu cliques sur une touche fléchée, l’objet sélectionné se déplace d’exactement un millimètre.
Modifier les formes – Qu’est-ce qui est possible ?
Je te présente ici les réglages que tu peux effectuer sur une forme simple comme le parallélépipède, afin que tu puisses te faire une première idée des possibilités.
Prends d’abord un parallélépipède et place-le sur le plan de travail. Après le dépôt, le parallélépipède est sélectionné et les propriétés de la forme apparaissent à droite.
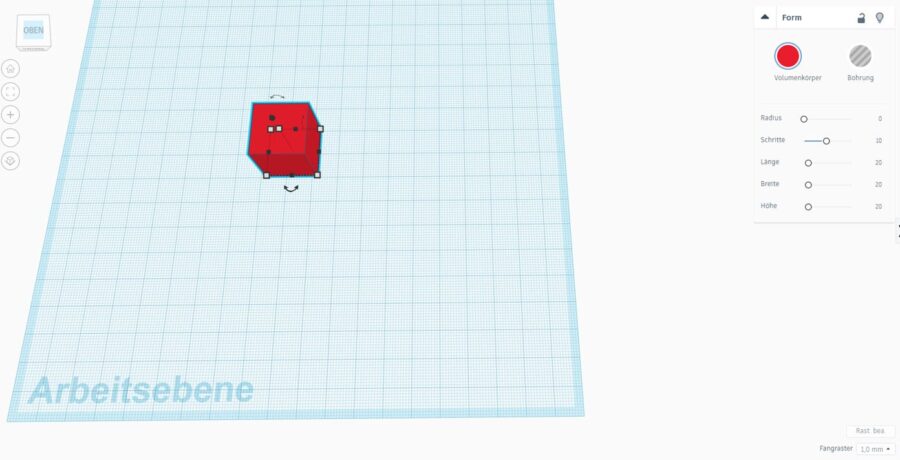
Celles-ci varient bien sûr d’une forme à l’autre, mais en général, tu as la possibilité en haut de bloquer/débloquer l’édition du modèle ou de masquer le modèle.
Ensuite, tu peux choisir si la forme doit être un corps volumique ou un perçage.
Tu pourras voir les corps volumiques à la fin. Les trous ne sont utilisés que pour les retirer des corps volumiques. En cliquant sur Corps volumique, tu peux changer la couleur du modèle. Bien sûr, cela ne changera pas la couleur de ton expression à la maison 😉
Le rayon se rapporte à tous les coins et bords. Si le commutateur est sur la valeur maximale, le parallélépipède devient une sphère.
Les étapes sont formulées de manière un peu confuse. En fait, le levier ne fait que modifier la résolution du modèle. Si tu veux une courbe à peu près belle, tu dois choisir ici la valeur maximale.
En revanche, si tu veux délibérément enregistrer ton objet en tant que Low Poly, le levier devrait plutôt se trouver du côté gauche.
Tu peux aussi régler la longueur, la largeur et la hauteur ici, mais c’est plutôt un gadget.
Pour effectuer des réglages directement sur la forme, regardons-la de plus près :
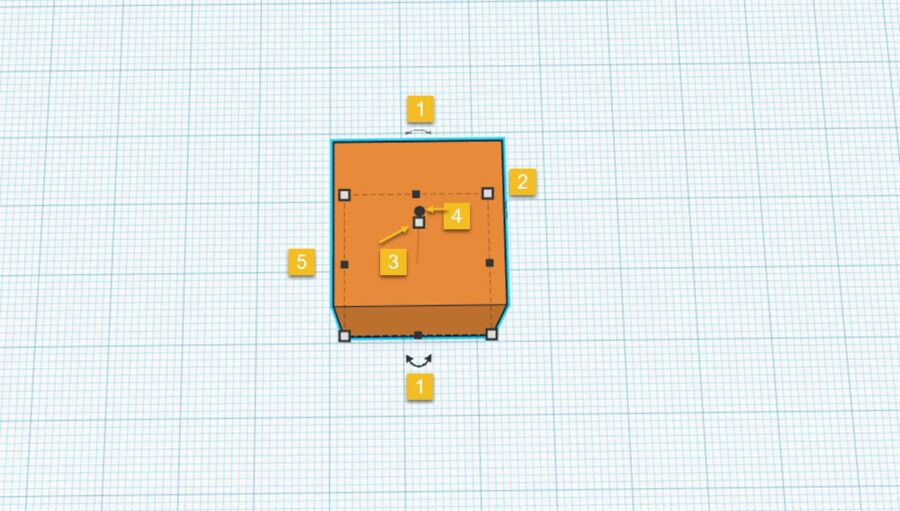
Différents carrés, cercles et flèches s’affichent sur la forme en fonction de l’angle de vue.
Si tu passes la souris sur l’un de ces objets, tu peux voir les indications de taille qui lui correspondent. Tu peux maintenant maintenir ce point avec la souris et l’agrandir ou le réduire.
Conseil : Ce n’est pas toujours exact, surtout si tu veux par exemple qu’un côté ait une longueur de 12,34 mm au lieu de 12,30 mm.
Pour pouvoir saisir soi-même les valeurs. Il suffit de cliquer sur les flèches à 1 ci-dessous :
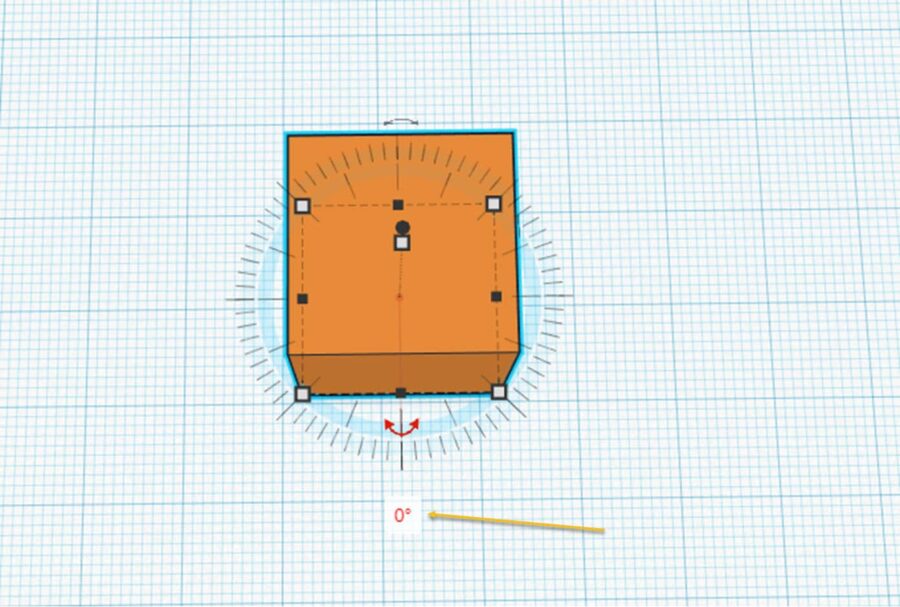
Tinkercad sait alors que tu veux faire tourner la forme autour de son axe. Clique sur la valeur 0° et modifie la valeur, puis regarde ce qui se passe lorsque tu changes la valeur à 45° ou 120°.
De cette manière, tu peux modifier toutes les longueurs et tous les angles chez Tinkercad.
Si tu cliques sur le 2, tu verras l’image suivante :
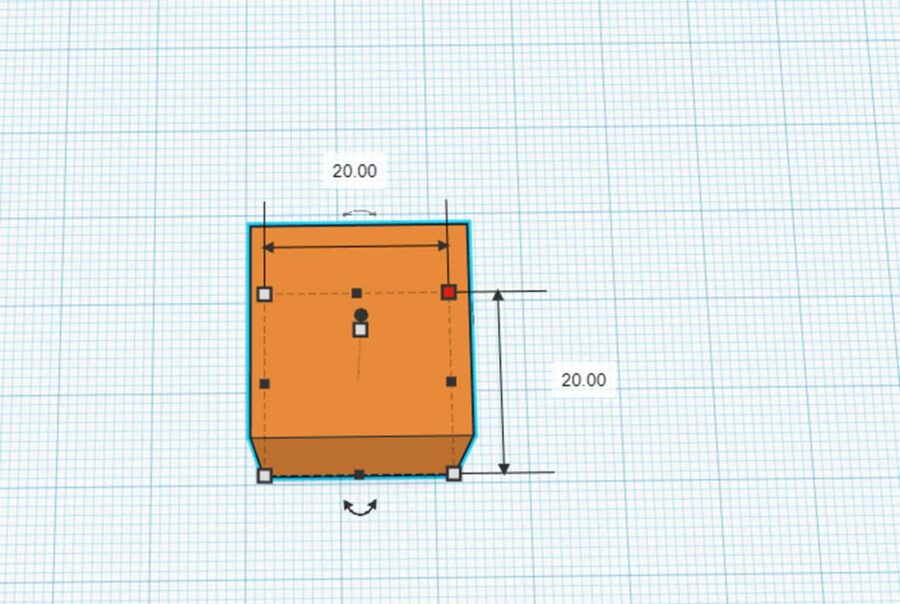
Ici, tu peux maintenant modifier les longueurs des côtés qui se croisent à ce point. Cliquer à nouveau sur l’une des valeurs, en insérer une nouvelle.
Enter.
Prêt !
Tinkercad t’indique toujours à quel côté ou axe (pour les angles) se réfère la fonction en question.
Modifier la position
Pour modifier la position du parallélépipède, il suffit, pour les plans X et Y, de sélectionner le parallélépipède et de le déplacer avec les touches fléchées ou avec la souris elle-même.
Pour déplacer le parallélépipède vers le haut – c’est-à-dire l’éloigner du plan de travail – tu dois saisir le point 4 affiché ci-dessus avec la souris et le déplacer vers le haut ou vers le bas.
Dans ce cas, Tinkercad indique à nouveau à quelle distance tu te trouves du plan de travail.
Si tu déposes maintenant la forme, tu vois à nouveau la distance (25.00) avec la possibilité de la saisir toi-même :
Maintenant, tu connais ton espace de travail et tu sais comment modifier une forme.
Passons maintenant au modelage !
Modeler des porte-clés avec Tinkercad
Grâce à ces instructions, tu apprendras à modeler le porte-clés suivant :
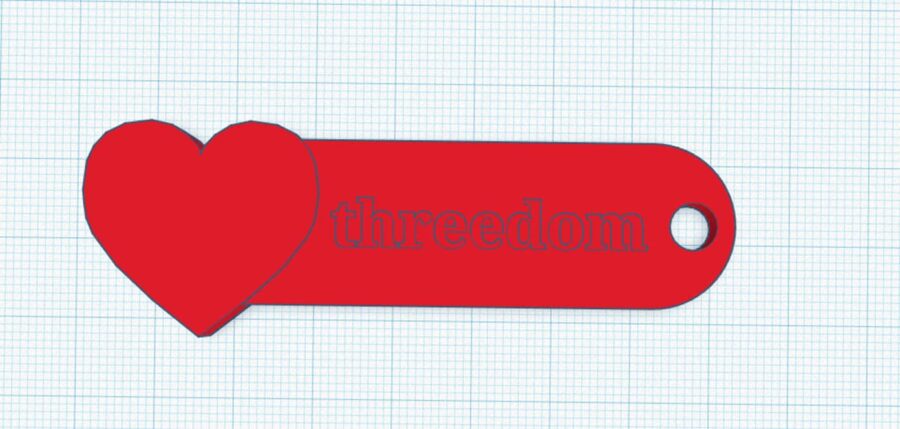
Bien sûr, tu peux aussi prendre une autre écriture que threedom 😉
Étape 1 : Installer et traiter les parallélépipèdes
Pour la première étape, tu prends un parallélépipède et tu le poses sur le plan de travail.
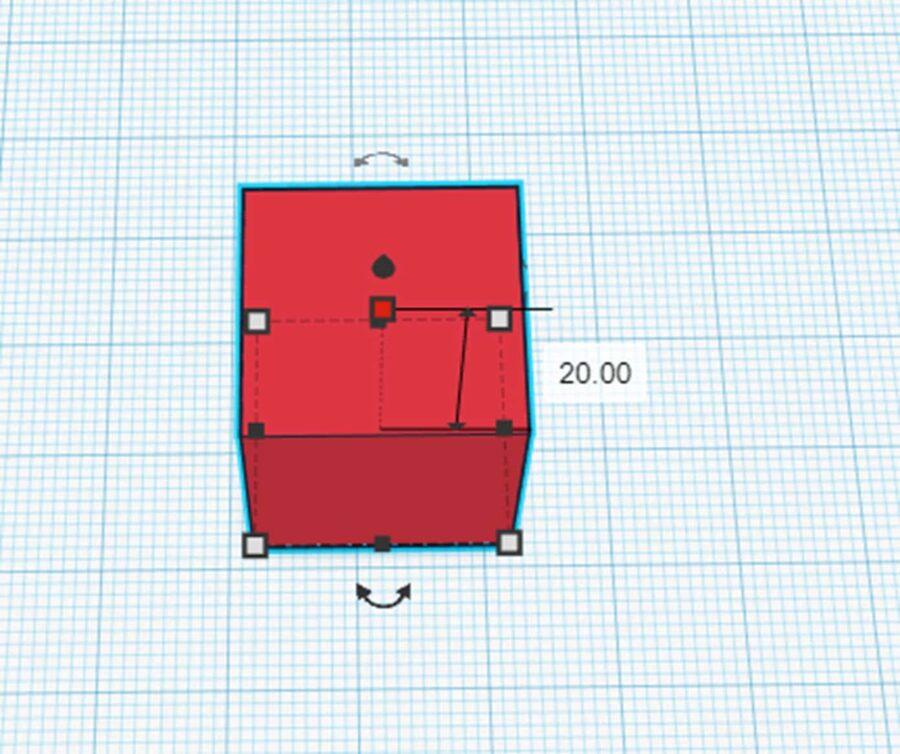
En cliquant sur le carré supérieur, tu peux modifier la hauteur du parallélépipède.
Choisis ici 4 mm.
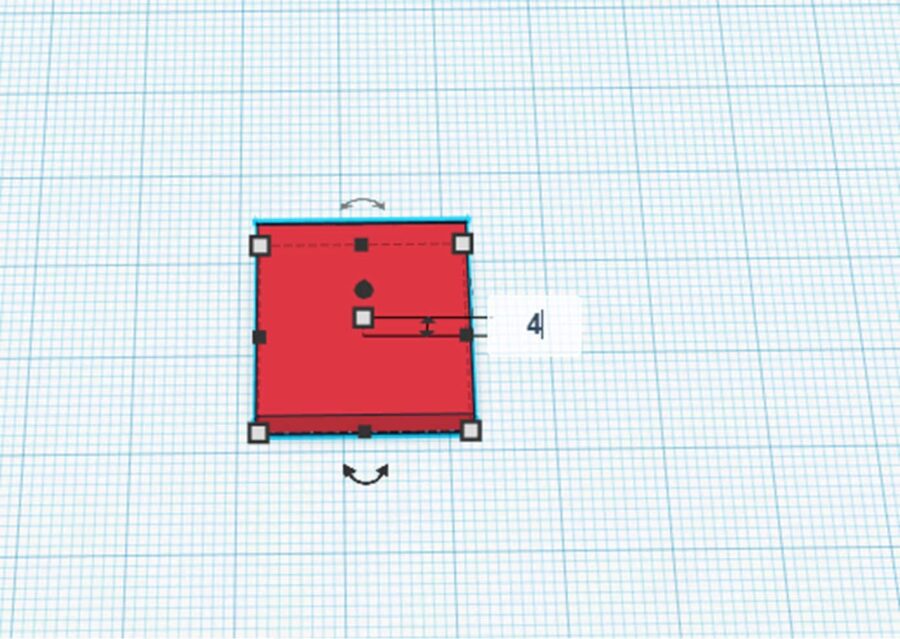
Ensuite, nous souhaitons éditer les longueurs des côtés.
En cliquant sur le carré en bas à droite, Tinkercad t’indique que tu peux maintenant modifier la longueur des côtés :
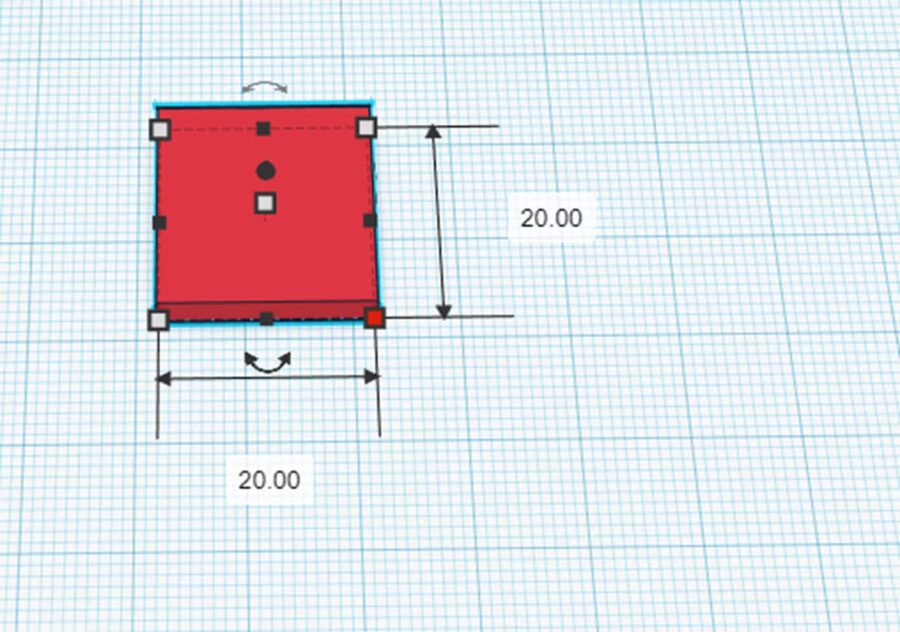
Ici, tu prends 50 mm pour la longueur du porte-clés.
La largeur de 20 mm n’est ni trop large ni trop fine. C’est pourquoi nous laissons cette valeur telle quelle :
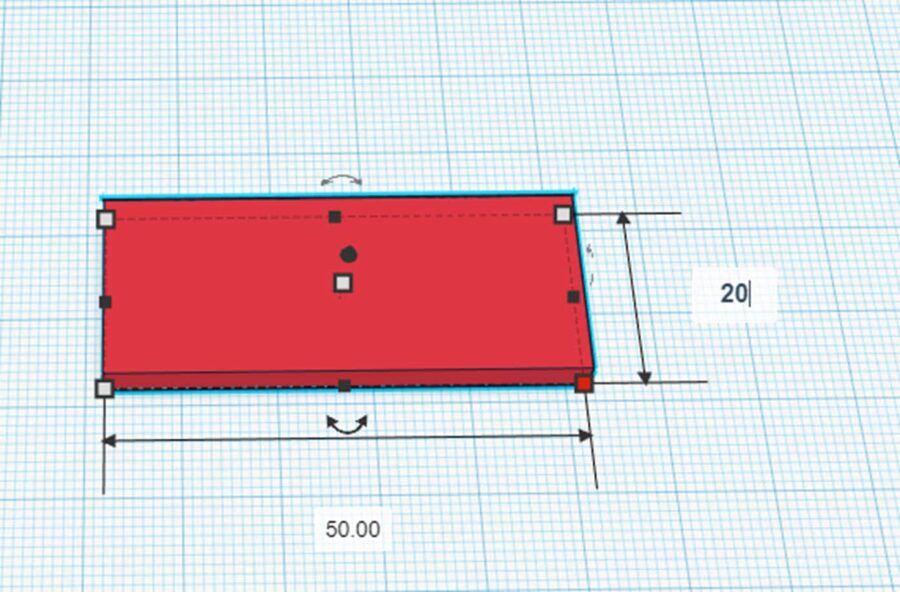
Étape 2 : Installer et traiter le toit rond
Ensuite, tu prends la forme Rond-Toit et tu la poses sur le plan de travail comme sur l’image suivante :
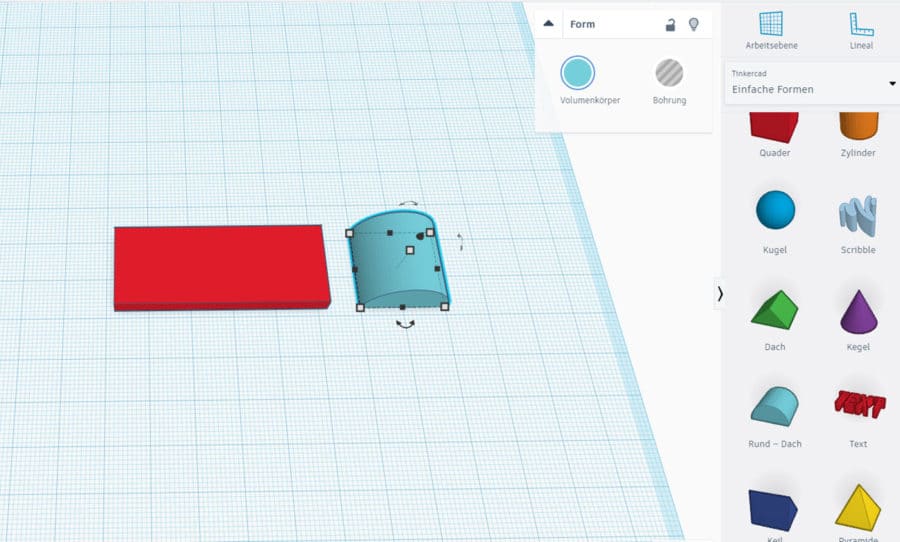
Nous allons maintenant tourner cette forme deux fois pour qu’elle se présente comme nous le souhaitons.
Pour cela, clique sur la double flèche du bas et la fonction d’angle apparaît. Clique sur 0° pour pouvoir modifier la valeur.
Choisis ici 90° :
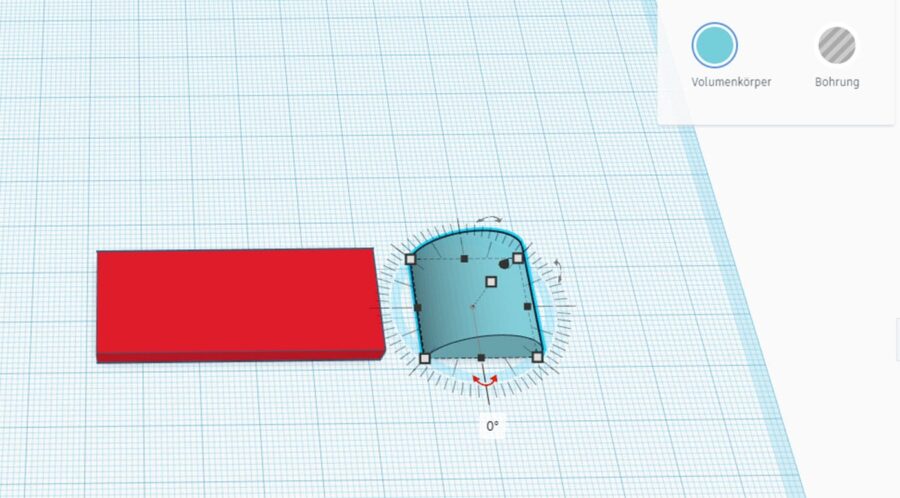
Il ne reste plus qu’à tourner la forme Rond-Toit vers le haut.
Clique sur le symbole de la double flèche et clique à nouveau sur 0°.
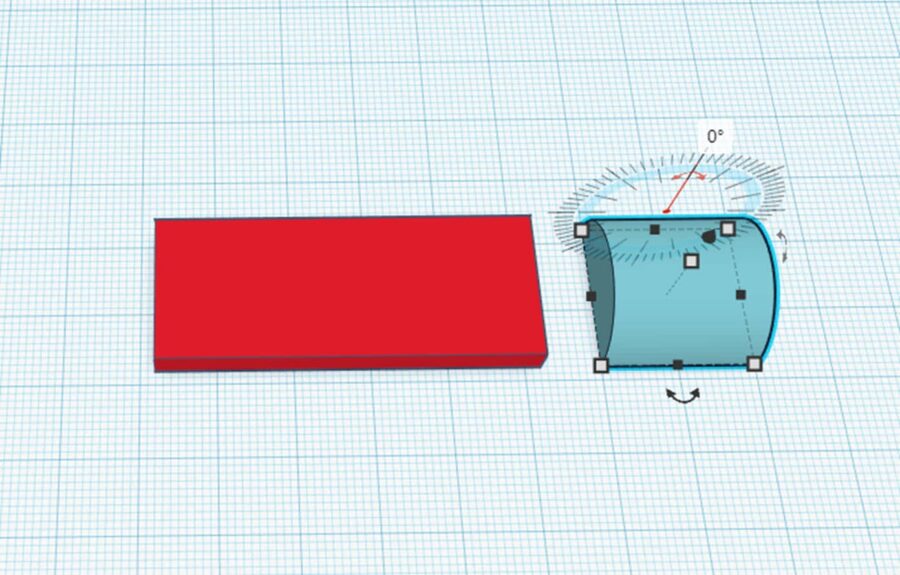
Ici, tu indiques maintenant -90°.
Cela semble presque correct…
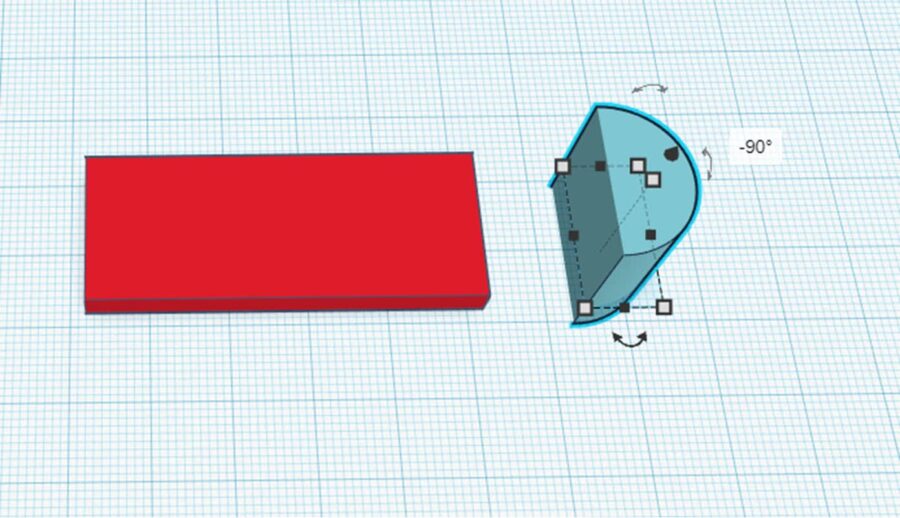
… mais presque. Une partie de la forme se trouve maintenant sous le plan de travail. Pour résoudre le problème, tiens la flèche pointant vers le haut avec la souris et déplace-la vers le haut jusqu’à…
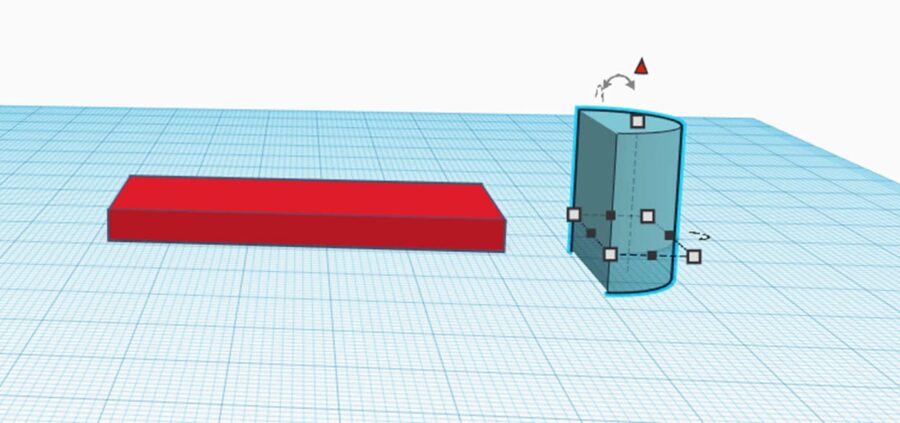
…jusqu’à ce que la valeur +/- 0.00 soit atteinte :
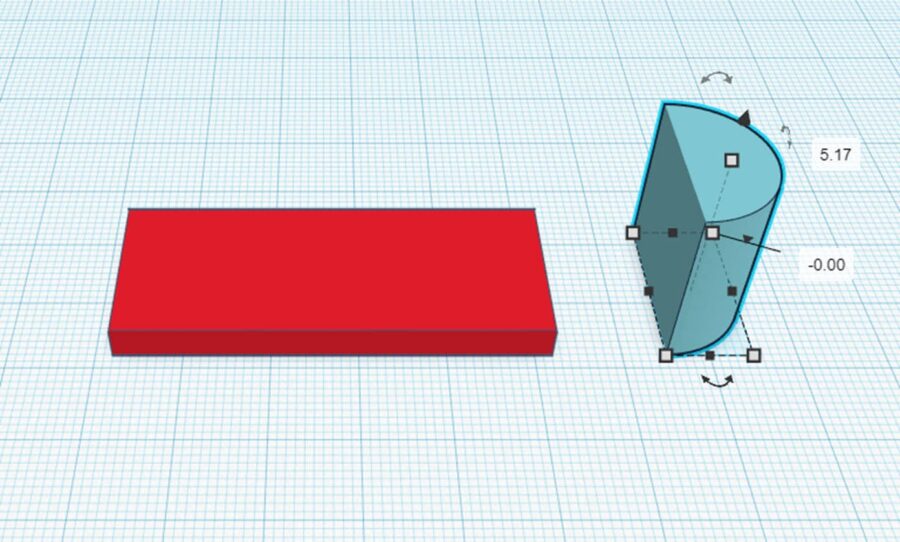
Regarde encore la longueur des côtés de la forme. Chez moi, la valeur est passée à 20,35. Je le remets à 20h00.
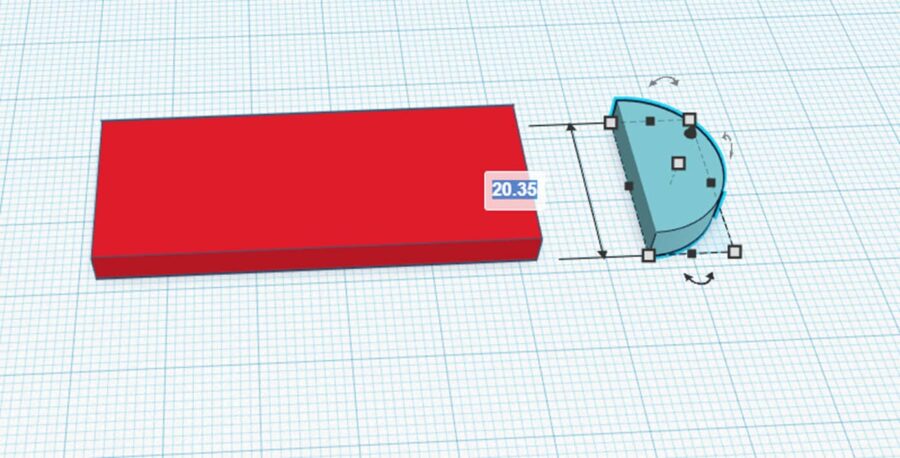
Sélectionne maintenant les deux parties sur le plan de travail. Cela se passe ainsi :
- Ctrl+A – Sélectionne tout (nous n’avons que 2 objets et voulons les sélectionner tous les deux). Donc pas de problème)
- Avec la souris, tu peux sélectionner les deux simplement comme si tu sélectionnais un texte dans Word.
- Appuie sur la touche Maj (celle au-dessus de Ctrl) – Maintiens-la enfoncée et clique successivement sur les deux objets. Les deux sont maintenant marqués.
Clique maintenant sur Grouper pour que les deux objets soient fusionnés en une seule forme. Tu peux supprimer un regroupement en cliquant sur le bouton « Supprimer le regroupement » situé à droite.
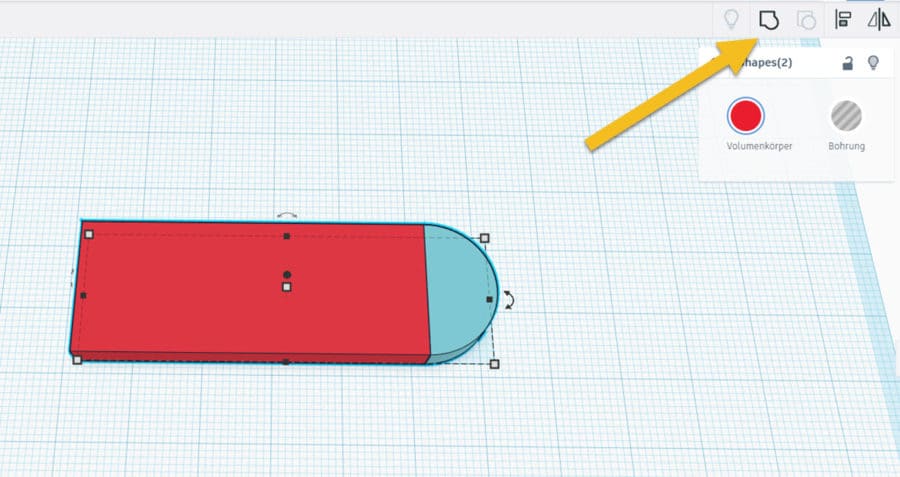
Étape 3 : Percer l’anneau
Tirer ensuite le cylindre supérieur dans le plan de travail.
Le cylindre supérieur ne se distingue de l’autre que par le fait que l’alésage est présélectionné dans le réglage. Si tu cliques ici sur Corps volumique, celui-ci redevient un corps volumique.
De la même manière, tu peux transformer le cylindre inférieur en un trou en cliquant sur Trou dans ses paramètres.
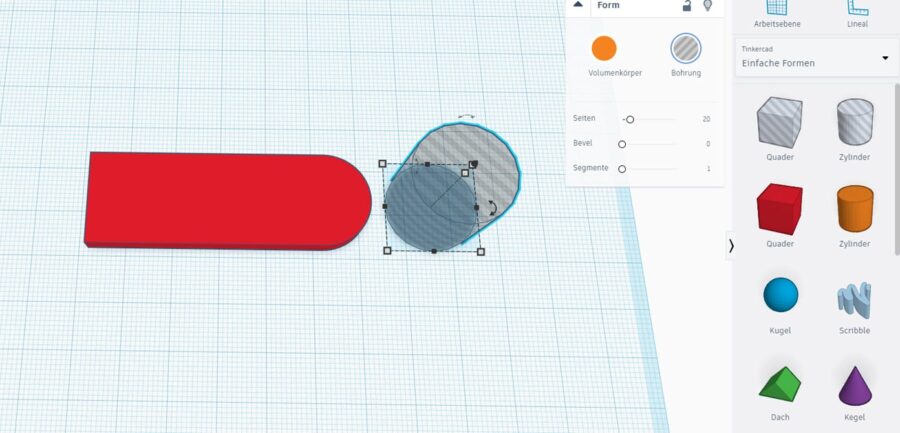
Maintenant, nous modifions les valeurs du cylindre des deux côtés à 6 mm.
Aucun rayon ou diamètre n’est sélectionné. Tu peux donc aussi créer une ellipse si tu le souhaites.
Dans ce cas, la hauteur du trou n’a pas d’importance et peut être laissée telle quelle. La hauteur du trou doit ici correspondre au moins à la hauteur du porte-clés (4 mm).
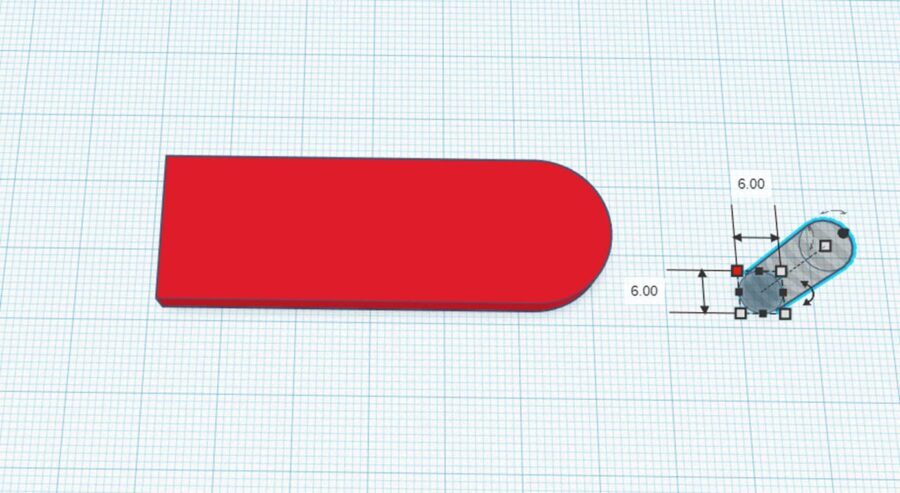
Pour que le trou et le porte-clés soient alignés, tu dois maintenant les aligner.
Sélectionne le trou et le porte-clés – comme décrit ci-dessus – puis clique sur Aligner.
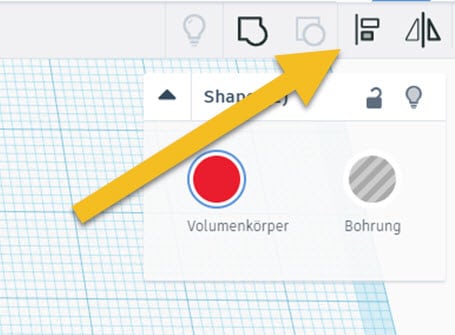
Tu peux maintenant déterminer sur quelles lignes les deux objets doivent être alignés l’un par rapport à l’autre.
Le point central des trois points de droite aligne la ligne centrale de la remorque avec celle du trou.
N’hésite pas à tester les autres points pour te faire une idée de cette fonction.
Elle est très utile.
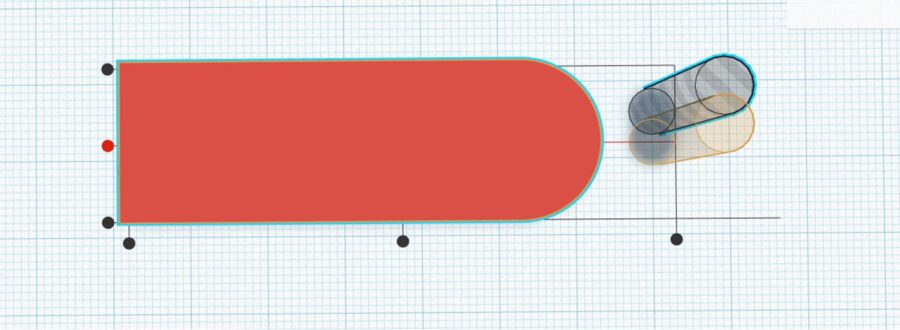
Sélectionne à nouveau les deux objets et clique cette fois sur Grouper.
Le trou est maintenant retiré du corps volumétrique.
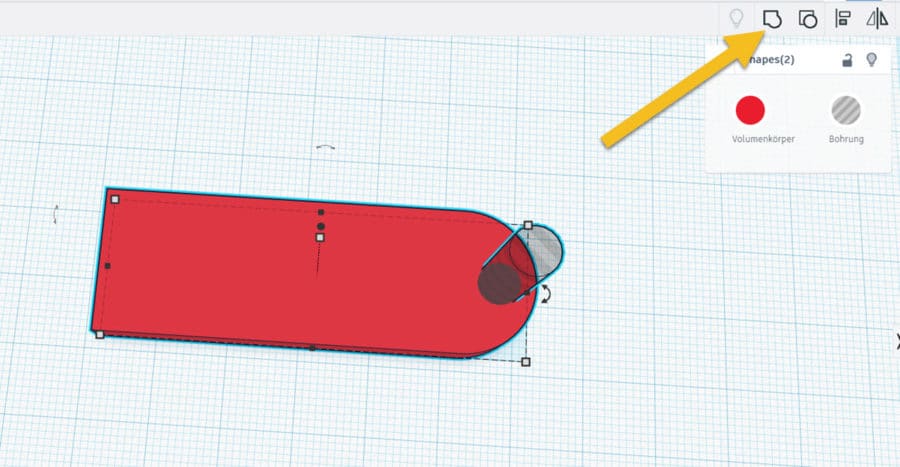
Étape 4 : Insérer un cœur et le lettrage
Il manque encore le cœur et l’inscription.
Tire maintenant le cœur sur le plan de travail.
(Ne me demande pas pourquoi le cœur a reçu une si belle couleur 😉 )
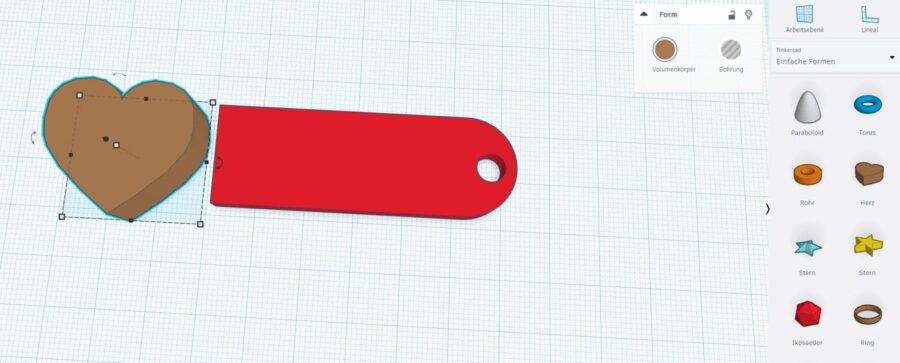
Ici, nous modifions la hauteur du cœur à 5 mm pour qu’il dépasse un peu du porte-clés.
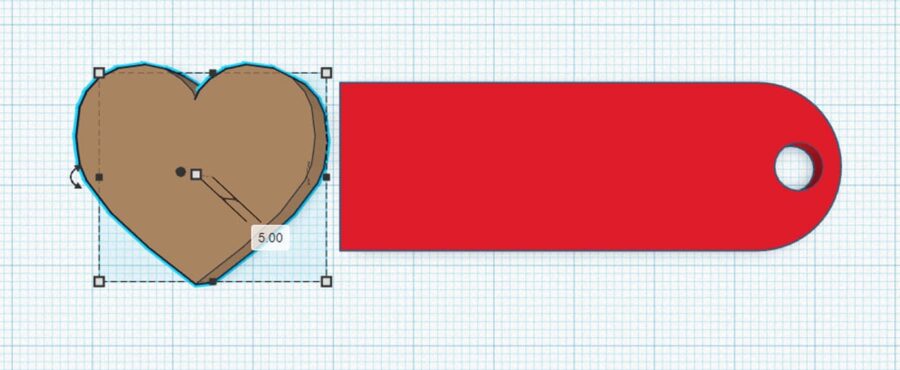
Déplace le cœur de manière à ce que l’image globale ressemble à peu près à celle de l’image suivante.
Clique sur Plan de travail en haut à droite et place la souris sur le porte-clés.
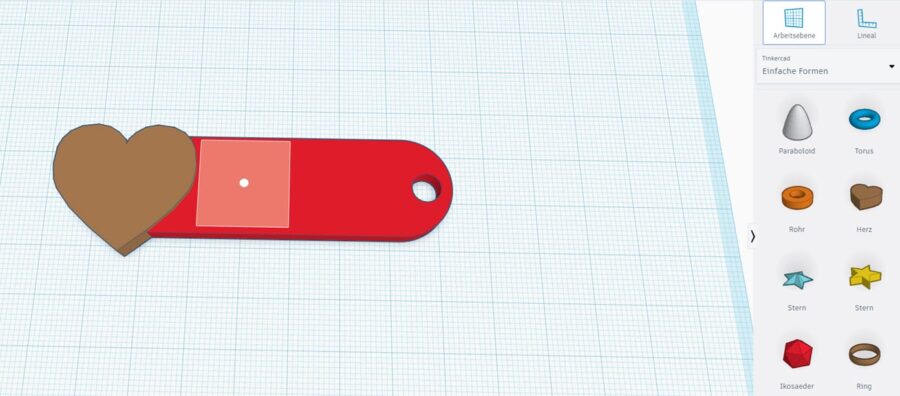
En un clic, la surface du porte-clés devient le plan de travail et tous les nouveaux objets y sont directement placés.
Ainsi, il n’est pas nécessaire de tirer chaque objet vers le haut.

Fais ensuite glisser la forme Texte sur le plan de travail. Dans les paramètres à droite, tu peux modifier le texte qui s’y trouve.
Nous prenons ici threedom, bien sûr 🙂
Dans l’étape suivante, sélectionne par exemple avec la souris la case en haut à droite.
Maintiens maintenant la touche « Maj » (pour rappel, c’était celle située au-dessus de la touche « Ctrl ») enfoncée et fais glisser le texte avec la souris jusqu’à la taille souhaitée.
En maintenant la touche « shift » enfoncée, la taille des caractères diminue de manière régulière. Sans elle, la police de caractères est comprimée.
N’hésite pas à l’essayer.
Tu ne vas rien casser avec ça.
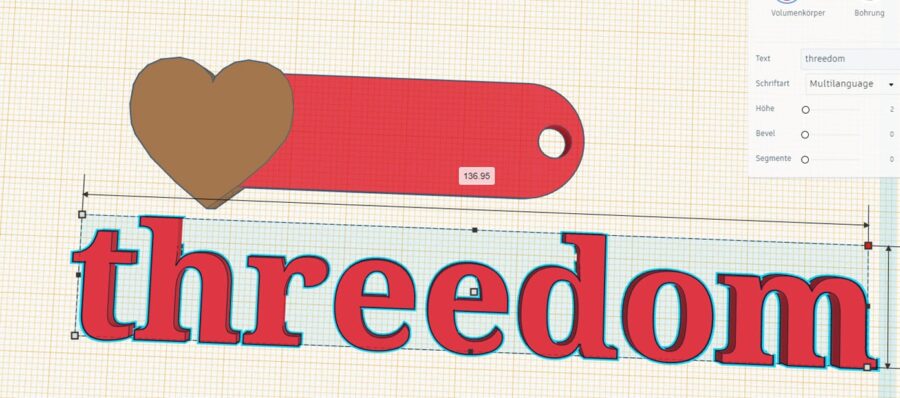
Ensuite, fais glisser l’inscription sur le porte-clés :
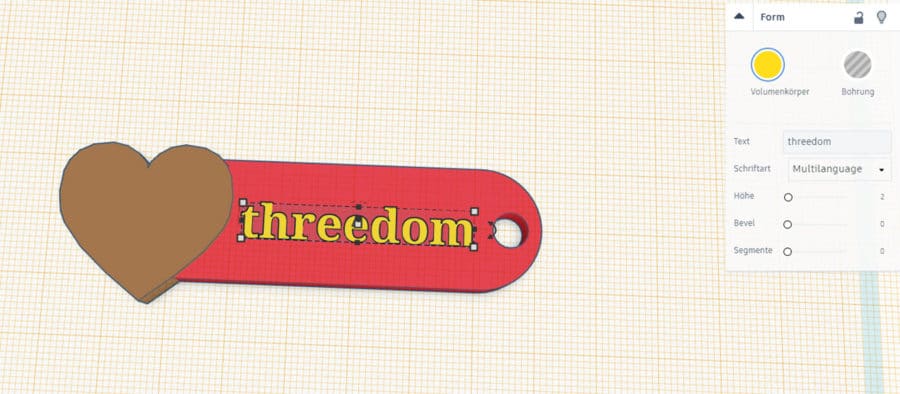
Si tu le souhaites, tu peux maintenant marquer le porte-clés et l’inscription, puis utiliser à nouveau l’alignement pour centrer l’inscription.
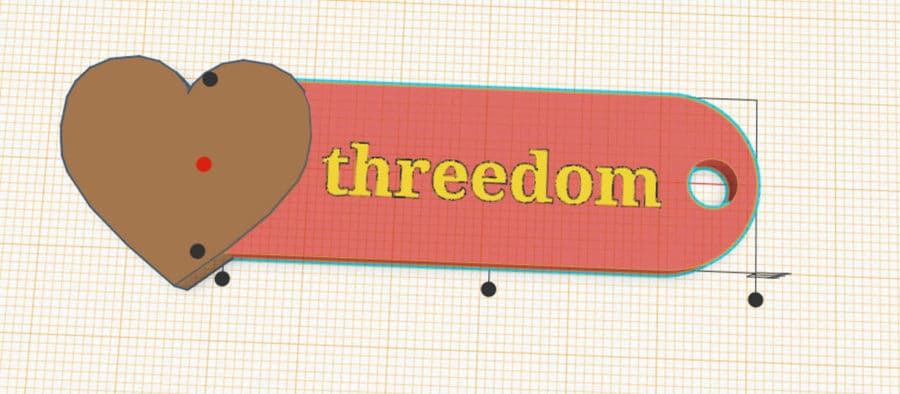
Enfin, sélectionne tous les objets (porte-clés, cœur et écriture) et clique sur » Grouper ».
Ton porte-clés est maintenant terminé !
Tu es devenu un véritable expert de Tinkercad!
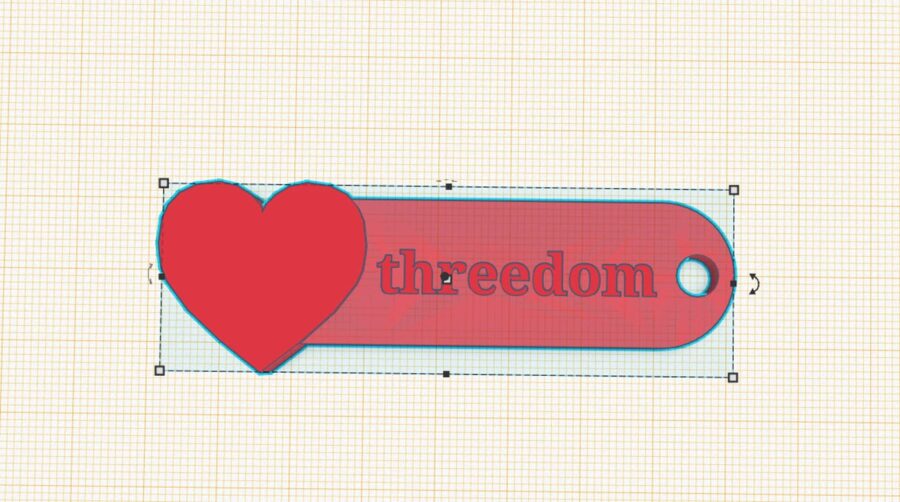
Étape 5 : Exporter
Pour ce faire, clique sur Exporter.
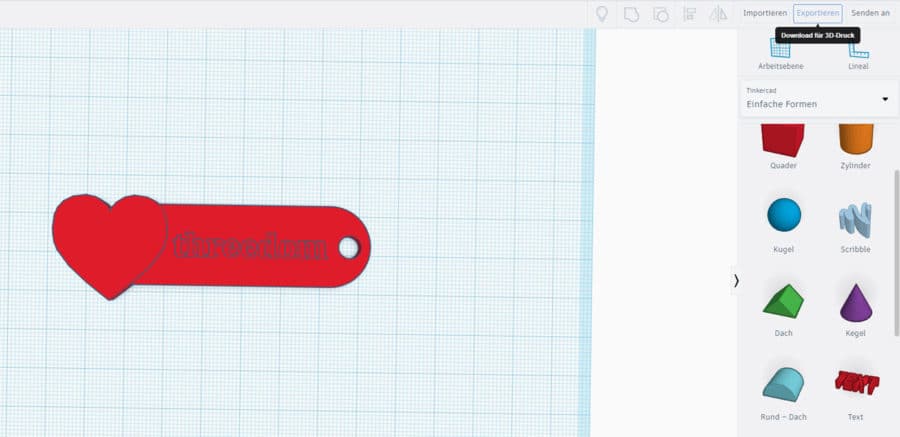
Tu peux maintenant télécharger le fichier ou l’envoyer par exemple à une imprimante 3D compatible ou à un service d’impression 3D.
Comme nous souhaitons imprimer nous-mêmes le pendentif, nous sélectionnons simplement .STL sous Téléchargement.
Tu peux ensuite enregistrer le fichier sur ton ordinateur et utiliser le fichier .STL dans le slicer de ton choix (par ex. Cura d’Ultimaker).
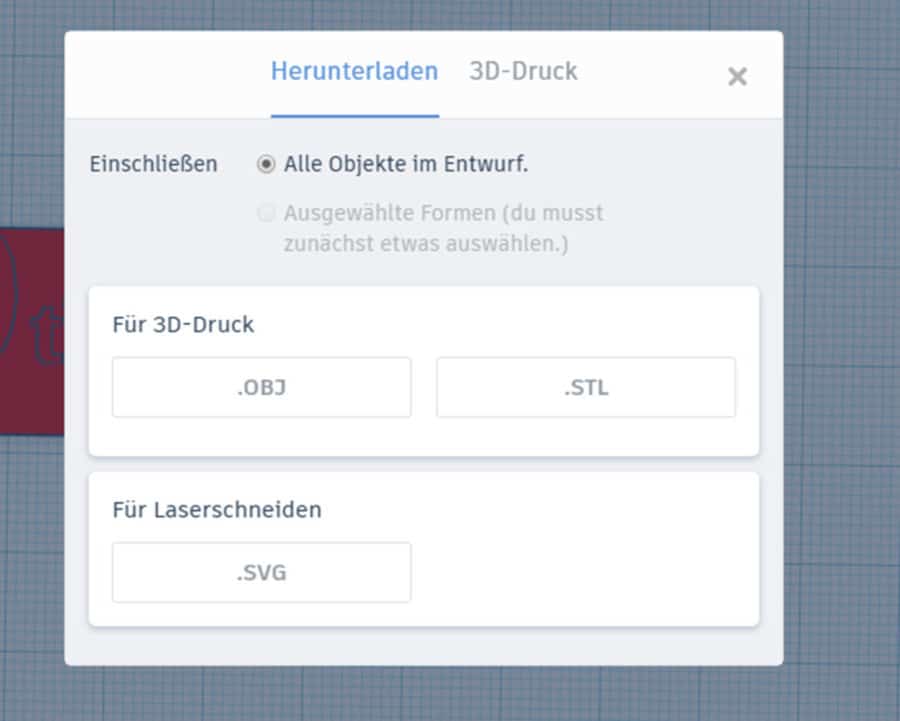
Amuse-toi bien à les reproduire !